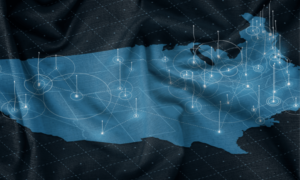How To Use the ClickUp Gantt Chart Feature in 2023 Search
How To Use the ClickUp Gantt Chart Feature in 2023 Search Cloudwards.net may earn a small commission from some purchases made through our site. However, any affiliate earnings do not affect how we review services.
A ClickUp Gantt chart is one of the various views available in ClickUp to help you understand the details of your projects. Gantt charts use a timeline format to visually represent data, such as the project start date, due date, tasks and subtasks, dependency tasks, assignees and so on.
Key Takeaways: Gantt Charts in ClickUp
- You can create Gantt charts to provide a comprehensive visual of the different tasks, task dependencies and due dates spread across a calendar-like timeline.
- ClickUp has customization features included to further heighten individual workflow.
- The user-friendly interface makes it easy for every team member to read the Gantt chart, helping ensure everyone is on the same page.
Gantt chart software brings a number of advantages to project management, including a visual representation of the project flow in one place, a way to quickly add and assign tasks, and a drag and drop interface to help you reorganize.
Setting up a Gantt chart you can customize for your project’s preferences can help improve your management capacity. In this post, we’ll guide you through the process, explaining its key features as we go.
You can show the subtasks in Gantt charts by clicking on the “expand all” button to the left of the main task. Your subtasks will also be displayed on the Gantt view below the parent task.
You can show the subtasks in Gantt charts by clicking on the u201cexpand allu201d button to the left of the main task. Your subtasks will also be displayed on the Gantt view below the parent task.n”}}]}]]>
Why Use a ClickUp Gantt Chart?
Using a ClickUp Gantt chart for project management can significantly improve your efficiency while you manage multiple projects.
This chart provides a clear and organized visual representation of tasks and deadlines in a single space, making it easier to schedule events, organize, track progress and collaborate with team members. Project managers and marketing teams can use the Gantt tool to streamline project planning and execution.
Here are some key reasons why ClickUp’s Gantt chart can be helpful for your team:
1. Timeline View
With a timeline view, you can see the entire project from start to finish, including where everything is in relation to everything else. This makes it easy to hop around and check out what’s happening in different parts of your project. Leaders can use this view to monitor the timeline of the project and forecast delivery accordingly.
2. Viewing and Rescheduling Dependencies
ClickUp’s dependency scheduling feature automatically shows the tasks that need to be completed before another task can begin. You can create a critical path, a tactic that allows you to see the sequence of tasks vital to the successful completion of your project.
You can also create a dependency by selecting two tasks and drawing a line between them. Once a dependency exists, you can drag and drop any aspect of the task group and all elements will be rescheduled accordingly.
3. Group Task Rescheduling
Rescheduling group tasks that are dependent on each other in Gantt view is easily accomplished by clicking on the task and dragging it to a new date in the calendar. This movement will automatically move all dependent tasks to the correct date and saves you a lot of time and effort.
How to Read a ClickUp Gantt Chart
Take a look at the picture below of the Gantt chart on the ClickUp platform.
Improve your project management capabilities by knowing how to read the ClickUp Gantt chart.
There are two main parts of this ClickUp view, marked here as boxes one and two.
Box 1:
In this left pane, you can see a list of the tasks, subtasks and dependencies present in the Gantt view. You can also view the task details and add or edit subtasks. You can add more columns to this pane, like assignees, created date, updated time and more. To do this, click on the “+” icon you see in the top right corner of this box.
Box 2:
This is the actual Gantt chart, where you can see all the tasks in a timeline view across a moving calendar. This part displays the tasks, time scheduled for a particular task, the sequence in which tasks need to be completed and the overall progress of the project.
How to Create a Gantt Chart in ClickUp
Getting started with a Gantt chart view on ClickUp for your project is quite straightforward. We’ll show you the basics and then introduce you to the customization options in the next section.
- Get Started
Select a project or list that you want to view in Gantt format. Click on the “+ view” button to expand the list of available ClickUp views.
- Select Gantt
On the menu with the list of all views, click on “Gantt,” then click on “add view.”
- Enjoy Your Gantt View
Once you’ve added this view, you’ll be able to see your project details in Gantt format. You can also switch back and forth between different views by clicking on the various view tabs above.
How to Customize Your ClickUp Gantt Chart
Now that you’ve created a Gantt chart surrounding your project details, you can start customizing it based on your needs. In ClickUp, you can customize your Gantt chart in various ways, like altering tasks, changing color schemes and tracking levels of progress. We’ll take you through your main options here.
- Customize the Color Scheme
ClickUp has its own color schemes to represent various types of tasks. Default tasks are blue, milestones are yellow and completed tasks are marked green. You can also assign priorities to each task, from urgent to no priority, which will be represented by different colors. You can enable colors by clicking on the “show” button on top and clicking on “color scheme.”
- Color Example
Here, you can see an example with the color scheme set to priority mode:
- Add or Edit Tasks
You can edit or add tasks quickly from the Gantt view. Subtasks can also be added by mousing over a task and clicking on the “+” icon. You can edit the name of the task from this page by simply clicking on the edit button displayed when you hover your cursor next to the task.
- Create Dependencies
As we covered earlier, dependencies can help you determine what tasks need to be completed before other tasks. To enable dependencies, just click and drag the dot from the end of one task to the dot by the task you wish to connect it to.
- Reschedule Dependencies
Once you’ve set a dependency, you can quickly reschedule the whole family of tasks. All you have to do is enable the “reschedule dependencies” option from the “show” menu at the upper right. Once you’ve done that, click and drag the main task or dependencies along the calendar to the desired date. The tasks and respective dependencies will be rescheduled as a group.
- Track Your Progress
Gantt lets you track the project’s progress in a timeline view. Hover the mouse over the progress bar at the top to see the percentage of the project you’ve completed so far. ClickUp gets this percentage by dividing the number of tasks you’ve completed by the total number of tasks in your chart.
Final Thoughts
The Gantt chart view in ClickUp offers a comprehensive and versatile solution for project management. The ability to view tasks and projects in a graphical format combined with the customization options and the real-time updates makes it an indispensable tool for any team looking to streamline their workflow.
The Gantt view makes it easier to identify potential roadblocks before you encounter them and allocate resources effectively. With its user-friendly interface and robust features, ClickUp’s Gantt chart view is an excellent choice for anyone needing a powerful project management tool. Check out our tutorial on everything ClickUp offers in 2023 for more details.
Hopefully, our ClickUp Gantt chart tutorial gave you all the essential information you need to get started on tracking your important tasks. What do you think of ClickUp’s Gantt features? Do you think they could include any more functionality in their Gantt tool? If so, please let us know in the comments below, and thank you for reading.
Let us know if you liked the post. That’s the only way we can improve.
Also interesting
Most popular on Cloudwards
Last published on Cloudwards:Because the Cloudwards.net team is committed to delivering accurate content, we implemented an additional fact-checking step to our editorial process. Each article that we fact check is analyzed for inaccuracies so that the published content is as accurate as possible.
You can tell that an article is fact checked with the Facts checked by symbol, and you can also see which Cloudwards.net team member personally verified the facts within the article. However, providers frequently change aspects of their services, so if you see an inaccuracy in a fact-checked article, please email us at feedback[at]cloudwards[dot]net. We strive to eventually have every article on the site fact checked. Thank you.
Source