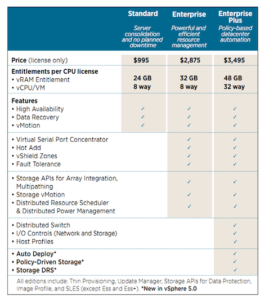How to Use ClickUp Reports in 2023 [Track Time & Progress] Search
How to Use ClickUp Reports in 2023 [Track Time & Progress] Search Cloudwards.net may earn a small commission from some purchases made through our site. However, any affiliate earnings do not affect how we review services.
ClickUp is an easy-to-use project management software platform that provides a complete overview of your company activities. It has a user-friendly UI with a wide range of features that can be used by all sorts of businesses. One such feature, ClickUp reports, lets you quickly assess performance on a wide range of metrics.
Key Takeaways: Using ClickUp Reports
- ClickUp reporting helps you obtain a higher level of transparency and look deeper into the events of your projects.
- Reporting is accessible in all plans, including free, but guests cannot access the legacy reporting feature. In the Free Forever plan, your access is restricted to only the tasks under the “completed” reports tab.
- ClickUp’s legacy reporting will be disabled soon. However, you can access the same functions and more with ClickUp dashboards.
ClickUp is ranked as one of the best productivity apps, helping you increase productivity by tracking progress and optimizing resources. You can track the time spent by your team on assigned tasks and focus on establishing a proper project management system to attain your company’s goals.
Reports go a step further and help you understand your business activities inside out by answering the what, why, when and how of your ClickUp projects. In this guide, we’ll show you how to use ClickUp reports to optimize your workflow and boost your productivity.
Please note that ClickUp’s legacy reporting will be disabled soon and the support team is no longer troubleshooting any related bugs. However, you can get the same functionality and much more with ClickUp’s new dashboard. Read our ClickUp dashboard tutorial for examples on how to make the most out of this feature.
Yes, with ClickUp’s robust reporting features, you can create and customize your reports based on different criteria.
With any paid plan, you can see what tasks have been completed and which ones are being worked on. You can also see the time tracked and estimated for every task, and who is running behind schedule.
Yes, ClickUp reports are available on every plan. However, guests cannot access reports on ClickUp and the Free Forever plan is limited to the usage of reports under the “completed” tab.
With any paid plan, you can see what tasks have been completed and which ones are being worked on. You can also see the time tracked and estimated for every task, and who is running behind schedule.n”}},{“@type”:”Question”,”name”:”Are ClickUp Reports Available on Every Plan? “,”acceptedAnswer”:{“@type”:”Answer”,”text”:”
Yes, ClickUp reports are available on every plan. However, guests cannot access reports on ClickUp and the Free Forever plan is limited to the usage of reports under the u201ccompletedu201d tab.n”}}]}]]>
Benefits of Using ClickUp Reports
With ClickUp reports, you can obtain a bird’s eye view of all your projects to quickly assess their status or dive deeper with detailed reports that look into specific tasks.
1. Save Time
Businesses are always looking for ways to improve time management. ClickUp reports allow you to gather all the information you need in one place. You can also measure the time consumption of tasks and identify the bottlenecks that are slowing your project down. ClickUp is also a great time management tool and lets you automate recurring tasks.
2. Track Progress
You can identify the tasks and members that are behind schedule and take appropriate action by tracking the time consumed for each task. With reports, you can also see how much time has been consumed for individual tasks and track the progress of every project automatically.
3. Promote Accountability
ClickUp generates accurate reports based on your data inputs. Accurate and transparent data sheds light on the activity of your employees. You can customize and share the reports with customers and stakeholders to increase accountability and transparency.
4. Improve Collaboration
The reports you create and customize can be shared with your team and clients. By identifying the nature of task requirements from the generated reports, you can collaborate with others to complete the project. Pro tip: You can pair ClickUp with the best collaboration software to take your teamwork to the next level.
Types of ClickUp Reports
There are six report views available at the start, but you can add additional ones by adding custom fields. In addition, you can also add filters to view the fields relevant to your requirements.
The “completed” reports tab shows the list of tasks marked complete and the time consumed from creation until completion of the task. In the “worked on” report tab, you can see who worked on which tasks and calculate workspace points based on the activities of each individual.
Under the “who’s behind” tab, you can view individuals who are behind schedule and the number of overdue tasks. The “time tracked” and “time estimated” tabs are useful for understanding efficiency and making more informed predictions in the future.
How to Use ClickUp Reports
Any member of the organization can access ClickUp reports. Follow these simple steps to view reports.
- Accessing ClickUp Reporting
Click on the vertical ellipsis (three vertical dots) at the bottom-left side of the icon sidebar, and click on “reporting” to access the reports page.
- Customizing the Report
You can select the spaces you want to view and choose a time period from the list. You can also add filters at the top-right corner. To show the names of the parent tasks for every subtask, click the settings icon and enable “show subtask parent names.” You can download the reports by clicking “download” at the top right.
- Exporting the View
If you wish to export your ClickUp data into another platform or make changes to the data manually outside of your workspace, you have the option to export your data in Excel format. To do this, go to a respective space and select the list for which you want to extract a report. Select a view and click on the ellipsis (…) icon on the top-right corner, then click on “export view.”
- Customizing Export Options
You can choose the columns you want to export and select the file and date-and-time format. If you’re planning on exporting the data to feed into other software, make sure you choose the right format for your export.
Final Thoughts
You can create and customize reports in ClickUp based on criteria of your choice. ClickUp’s reporting feature helps you stay on top of all your projects and make informed decisions.
Your team can use ClickUp reports to discuss strategies and hit productivity targets. You can also share the reports with your clients to show them progress and simultaneously promote transparency to earn their trust. Collectively, these actions can go a long way toward the growth of your company.
We hope this guide has helped you get started with ClickUp reports. Is there any feature you feel we left out? What’s your favorite ClickUp reporting feature? Please share your thoughts in the comments below. Thank you for reading and happy reporting.
Let us know if you liked the post. That’s the only way we can improve.
Also interesting
Most popular on Cloudwards
Last published on Cloudwards:Because the Cloudwards.net team is committed to delivering accurate content, we implemented an additional fact-checking step to our editorial process. Each article that we fact check is analyzed for inaccuracies so that the published content is as accurate as possible.
You can tell that an article is fact checked with the Facts checked by symbol, and you can also see which Cloudwards.net team member personally verified the facts within the article. However, providers frequently change aspects of their services, so if you see an inaccuracy in a fact-checked article, please email us at feedback[at]cloudwards[dot]net. We strive to eventually have every article on the site fact checked. Thank you.
Source