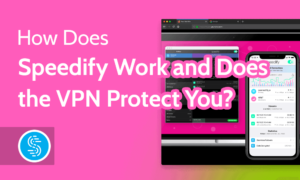How to Export Firefox Bookmarks 2024 [Easy Steps] Search
Cloudwards.net may earn a small commission from some purchases made through our site. However, any earnings do not affect how we review services. Learn more about our editorial integrity and research process.
Why you can trust us
- 407 Cloud Software Products and Services Tested
- 3056 Annual Software Speed Tests
- 2400 plus Hours Usability Testing
Our team of experts thoroughly test each service, evaluating it for features, usability, security, value for money and more. Learn more about how we conduct our testing.
Key Takeaways: How to Export Firefox Bookmarks
- Export Firefox bookmarks on desktop by visiting the “bookmarks” tab on your browser, locating the “import and backup” window and clicking “export bookmarks to HTML.”
- To export your Firefox bookmarks on Android, open your Firefox bookmarks browser, locate the “bookmarks” tab and select the bookmarks you want to share. Then, click “share” and select a destination.
- You can use a bookmarks file to restore an old list of bookmarks. To do this, open your Firefox browser, locate the “manage bookmarks” tab and click “import and backup.” Then, select “restore backup.”
- To import your Firefox bookmarks to another browser on desktop, use that browser’s bookmarks manager to import the file you exported from Firefox.
You can export Firefox bookmarks and import them to another browser in a few simple steps from your Firefox browser. To back bookmarks up or import them to another browser, they need to be exported as HTML files. In this guide, we’ll show you how to do this on your desktop and mobile devices. Note that you can’t export bookmarks created on the Firefox iOS app.
Meet the experts
Learn more about our editorial team and our research process.
-
04/25/2022
Rewrote the article and updated steps to reflect Firefox’s current interface.
-
01/31/2024 Facts checked
This article was rewritten to include new information about exporting Firefox bookmarks and new images.
- updates
How to Export & Back Up Mozilla Firefox Bookmarks on Desktop
When you export Firefox bookmarks on your desktop device, they’ll download as an HTML file. The process of exporting Firefox bookmarks is the same on Windows and macOS.
- Open Your Firefox Browser
Locate your Firefox browser on your computer and click on it to open it. Click the hamburger icon in the top-right corner of the screen to open the menu panel. Click “bookmarks.”

- Click “Manage Bookmarks”
In the “bookmarks” menu, scroll down and click “manage bookmarks.”

- Click “Import and Backup”
In the bookmarks library window, click “import and backup” and select “export bookmarks to HTML…” from the dropdown menu.

- Choose a Location to Save the File
In the “files explorer” window on PC or “finder” on Mac, select a location to save the file, which is named “bookmarks.html” by default. Click “save.”

How to Export & Back Up Firefox Bookmarks on Mobile
If you use an Android device, you can export bookmarks from Firefox to another browser. You cannot do this on iOS.
- Open the Firefox for Android Browser
Locate the Firefox app icon on your device and tap on it.

- Click the Three-Dot Icon
Click the three-dot icon in the top-right corner of the screen.

- Select “Bookmarks”
From the list of options, select “bookmarks.” In the “bookmarks” window, you’ll find your desktop bookmarks and mobile bookmarks if you’re signed in to your Firefox account.

- Click the “Share” Button
Select the mobile bookmarks you want to export and click the “share” icon in the top-right corner of the screen.

- Select Your Preferred Destination
You can send them to locations like synced devices, cloud storage services or an email address.
The Firefox bookmarks you’ve exported will be saved in HTML format. If the file has sensitive information, it’s essential to save it in a secure location that only you can access.

How to Restore Your Firefox Bookmarks
If you’ve just installed Firefox on a new device or you lost your bookmarks in a crash, you can restore your bookmarks from a previous backup. The process is as easy as exporting, with just a few tweaks.
- Open Your Firefox Browser
Locate the Firefox browser on your computer and click on it. Click the hamburger icon in the top-right corner of the screen to open the menu panel. Click “bookmarks.”

- Click “Manage Bookmarks”
In the “bookmarks” menu, scroll down and click “manage bookmarks.”

- Click the “Import and Backup” Button
In the bookmarks library tab, click “import and backup” and then select “restore…” You’ll see a list of automatic backups from certain dates. Pick one of these or choose a manual HTML backup file by clicking “choose files.”
When you select a backup and confirm your choice, your bookmarks in that backup will be restored. It’s important to note that restoring bookmarks from a backup will overwrite your current set of backups with the ones in the backup file.

How to Import Firefox Bookmarks to Another Browser
If you’ve switched to a new browser, you can easily transfer previously exported Firefox bookmarks to that browser. We’ll show you how to do this using Google Chrome as an example, though the process is similar on all browsers (just find the preferences section for managing bookmarks).
- Open Your Chrome Browser
Locate the Chrome browser on your computer and click on it. Click the hamburger icon in the top-right corner of the screen to open the menu panel. Click “bookmarks.”

- Click “Bookmarks Manager”
In the “bookmarks” menu, select “bookmarks manager” or press “ctrl + shift + o” on your keyboard.

- Click the Three-Dot Icon
Click the three-dot icon in the top-right corner of the screen.

- Select “Import Bookmarks”
In the menu that appears, click “import bookmarks.”

- Choose the Firefox HTML File That Contains the Bookmarks
Locate the Firefox HTML file that you exported earlier (this will be displayed as “bookmarks.html”) and click on it.

Final Thoughts
That’s it! Once you’ve exported your Firefox bookmarks and saved them in a secure location (read our guide on the best cloud storage services to store Firefox bookmarks), they’ll be available to restore or import to other browsers.
Did you find this article helpful? Did you run into any issues while following the steps? Let us know in the comment section below, and as always, thanks for reading.
FAQ: Backup Firefox Bookmarks
-
To export your Firefox bookmarks, locate “import and backup” in your Firefox browser and click “import bookmarks from HTML” to export them as an HTML file.
-
To transfer your Firefox bookmarks to a new computer, you can store them in a USB drive or cloud storage service and transfer them from that location to the new computer.
-
You can access Firefox bookmarks by clicking the hamburger button in the top-right corner of the screen.
To export your Firefox bookmarks, locate u201cimport and backupu201d in your Firefox browser and click u201cimport bookmarks from HTMLu201d to export them as an HTML file.n”}},{“@type”:”Question”,”name”:”How Do I Transfer Firefox Data to a New Computer?”,”acceptedAnswer”:{“@type”:”Answer”,”text”:”
To transfer your Firefox bookmarks to a new computer, you can store them in a USB drive or cloud storage service and transfer them from that location to the new computer.n”}},{“@type”:”Question”,”name”:”Where Is the Firefox Bookmarks File Located?”,”acceptedAnswer”:{“@type”:”Answer”,”text”:”
You can access Firefox bookmarks by clicking the hamburger button in the top-right corner of the screen.n”}}]}]]>
Let us know if you liked the post. That’s the only way we can improve.
Also interesting
Last published on Cloudwards:
Sam Chapman is passionate about strong security and clear communication. He’s on a mission to spread the word about tools that can help regular people fight back against a world that wants to invade their privacy.
Last published on Cloudwards:
Jasna earned her BA in translation and interpreting back in 2011. After working in the IT industry for many years as a content analyst, she took a course in web development in 2017 to learn the basics of front-end engineering. Her love for technology and writing opened a new chapter in her career, leading her to join Cloudwards as a fact-checker. When she’s not fact-checking, you’ll find her running or cycling on the quay of Vardar, listening to Joy Division, watching Star Wars, or eating chocolate and sweets in the local bakeries.
Source